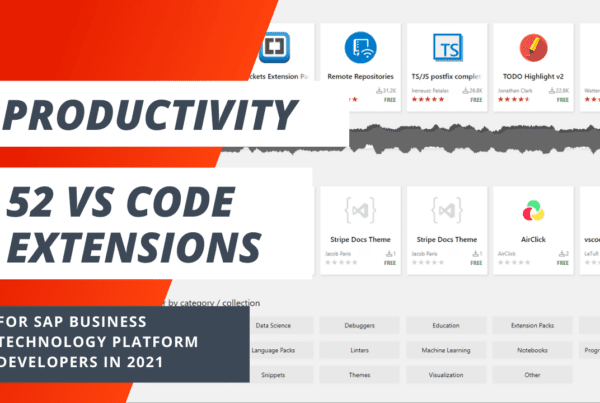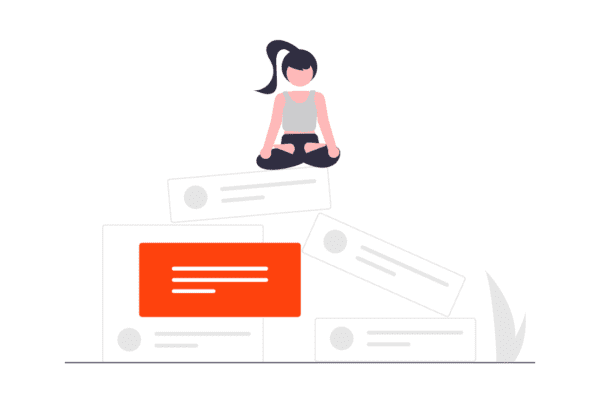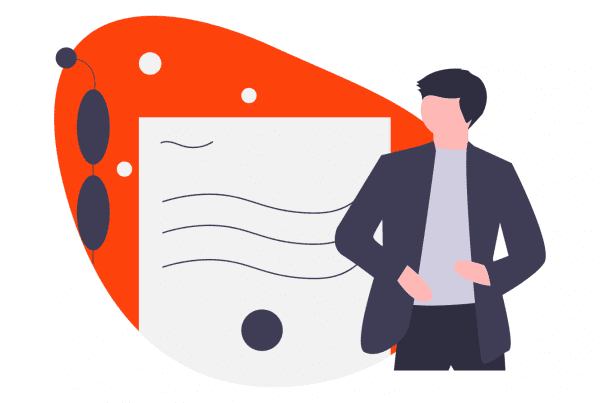Mit Oh My Posh wird Ihr Visual Studio Code Terminal zu einem echten Highlight.
So sieht Ihr Visual Studio Code Terminal aus, wenn Sie Oh My Posh zusammen mit Posh-Git, das die zusätzlichen Git-spezifischen Metadaten auf der Kommandozeile bereitstellt, installiert haben. Das unten gezeigte Theme ist Slim. Oh my Posh ist eine benutzerdefinierte Prompt-Engine für beliebige Shells, mit der Sie die Prompt-Zeichenfolge mit Funktionen oder Variablen anpassen können. Das kann hilfreich sein und sieht für mich besser aus, ist aber keine Notwendigkeit. Seien Sie also gewarnt und folgen Sie den Schritten nur, wenn Sie ebenfalls eine erweitere PowerShell in VS Code möchten.
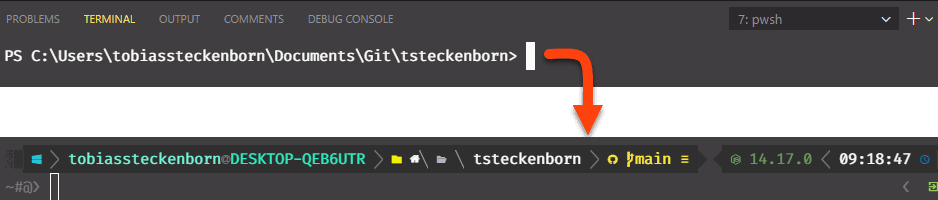
Schritt 1 – Installation von Oh My Posh und Posh-Git
Zunächst müssen Sie Oh My Posh und Posh-Git installieren. Ich nehme an, dass Sie bereits Visual Studio Code und Git for Windows installiert haben. Starten Sie Visual Studio Code und öffnen Sie die PowerShell im Terminal.
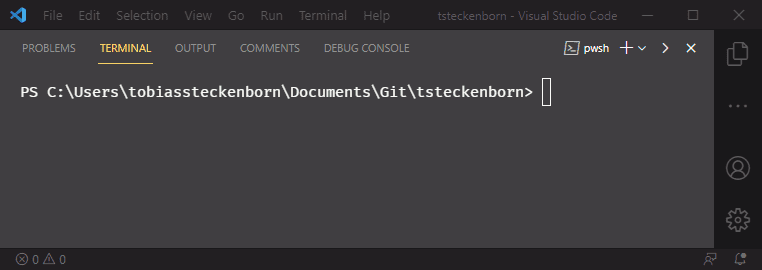
Geben Sie jetzt die folgenden Befehle in PowerShell ein. Beim ersten Ausführen des Befehls „Install-Modules“ erhalten Sie eine Warnung, dass Sie Dinge aus dem Internet herunterladen und installieren, befolgen Sie also die Aufforderungen entsprechend.
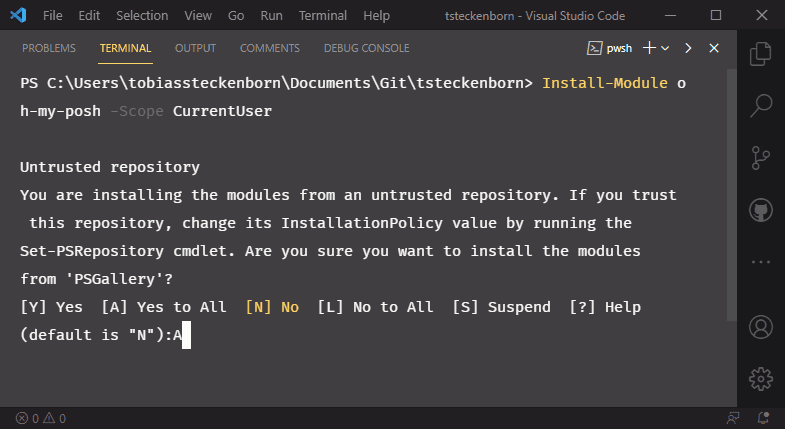
Führen Sie dann „code $PROFILE“ in PowerShell aus. Mit diesem Befehl wird Ihr PowerShell-Profil in Visual Studio Code geöffnet. Geben Sie die folgenden Zeilen in diese Datei ein und speichern Sie sie.
Die Verwendung von „Slim“ ist optional. Es ist der Name eines Themes und Sie können (und sollten!) das Theme wählen, von dem Sie begeistert sind, und den Namen dieses Themes hier verwenden.
Öffnen Sie nun eine neue PowerShell im Terminal, und Sie werden die erste Änderung sehen.
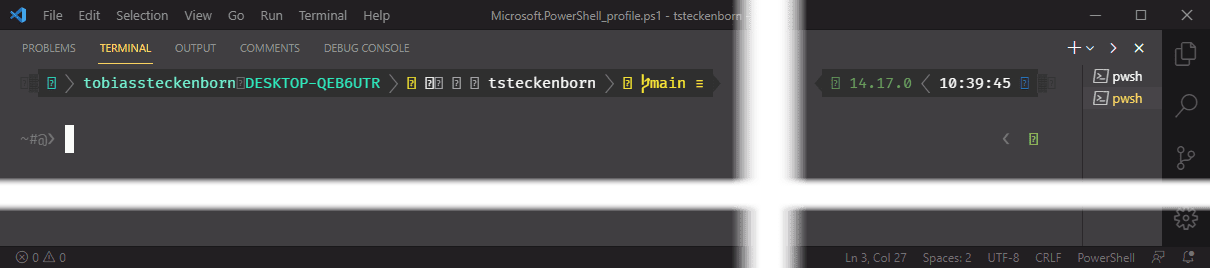
Aber irgendetwas stimmt noch nicht ganz. Sie sehen eine Menge Fragezeichen. Diese Fragezeichen stehen für Zeichen, die Ihre aktuelle Schriftart nicht unterstützt. Lassen Sie uns das im nächsten Schritt beheben.
Schritt 2 – Installieren einer geeigneten Schriftart
Die von Ihnen verwendete Schriftart verfügt nicht über die erweiterten Powerline-Zeichen. Diese Zeichen sind es, die das Terminal so fantastisch aussehen lassen! Solche Schriftarten gibt es beispielsweise von Nerd Fonts. Ich verwende derzeit FiraCode. Wählen Sie die Schriftart aus, die Ihnen gefällt, und installieren Sie eine der mitgelieferten Mono-Schriftarten.
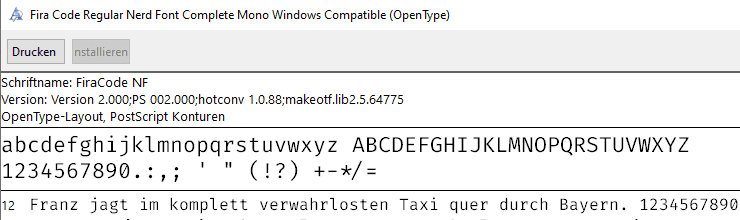
Nun müssen Sie die installierte Schriftart in Visual Studio Code für das Terminal verwenden. Öffnen Sie dazu in VS Code die Befehlspalette (Strg-Umschalt-P) und wählen Sie „Preferences: Open Settings (JSON)“. Fügen Sie hier einen Eintrag für „terminal.integrated.fontFamily“ hinzu. Für die oben verwendete Schriftart sieht das zum Beispiel so aus: “ „terminal.integrated.fontFamily“: „FiraCode NF“,“.
Speichern Sie Ihre Einstellungen und sehen Sie die Schriftart direkt in Ihrem Terminal. Wenn Sie die Schriftart gerade installiert haben, müssen Sie eventuell VS Code neu starten.
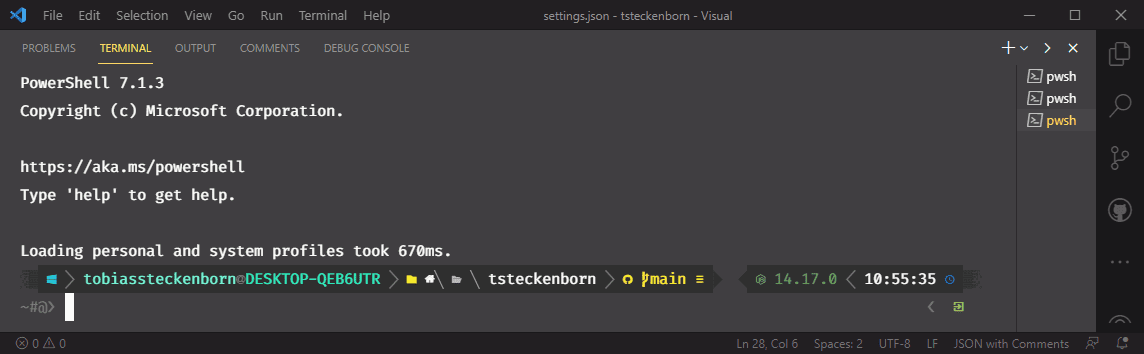
Sie haben nun eine aufgehübschte und erweiterte Windows PowerShell in Ihrem Visual Studio Code Terminal. Haben Sie weitere Tipps für eine schönere PowerShell in VS Code?